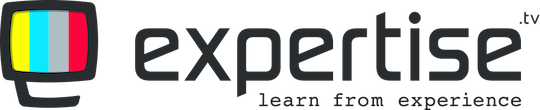Changing The Webcam You Use During Webinars
If you would like to use a different webcam with Expertise.tv, other than the one your computer uses by default, you need to change you browser settings. Here is how to do so, using Chrome or Firefox (which we recommend for the best experience):
Google Chrome
- Open Chrome.
- Navigate to your Expertise.TV webinar page. As soon as you start your webinar using your webcam, you will be asked by Chrome to allow it to use your webcam and microphone. If you have multiple webcams, you will see a dropdown where all of them are listed. Simply choose the one you want to use. You can do the same for your microphone. Click Allow after selecting your webcam and mic.
If you want to change your default camera or if, by any chance, you are not being asked to allow Chrome to use your webcam when starting your webinar, you can change the default camera in your browser.
- Open Chrome.
- Click the menu icon at the top right, then click Settings.
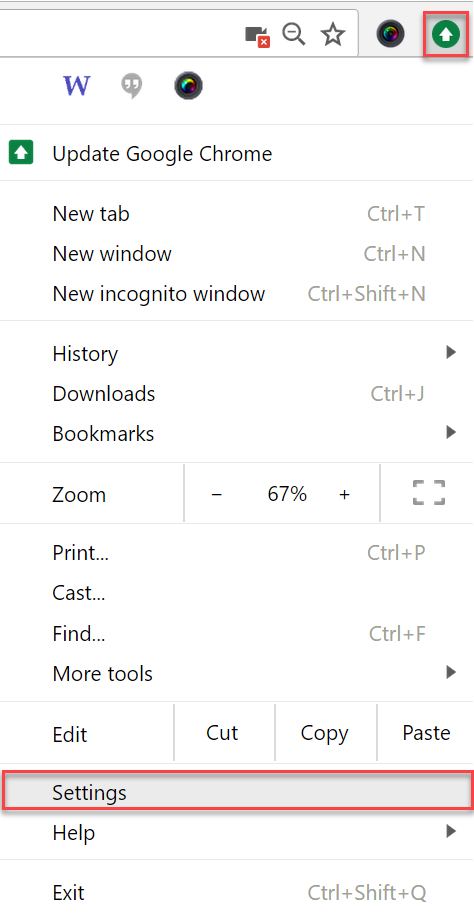
- Scroll down to the Privacy section and click Content Settings.
- Find the Camera section, then choose your desired camera from the dropdown. Here is where you can also manage how websites can access your camera.
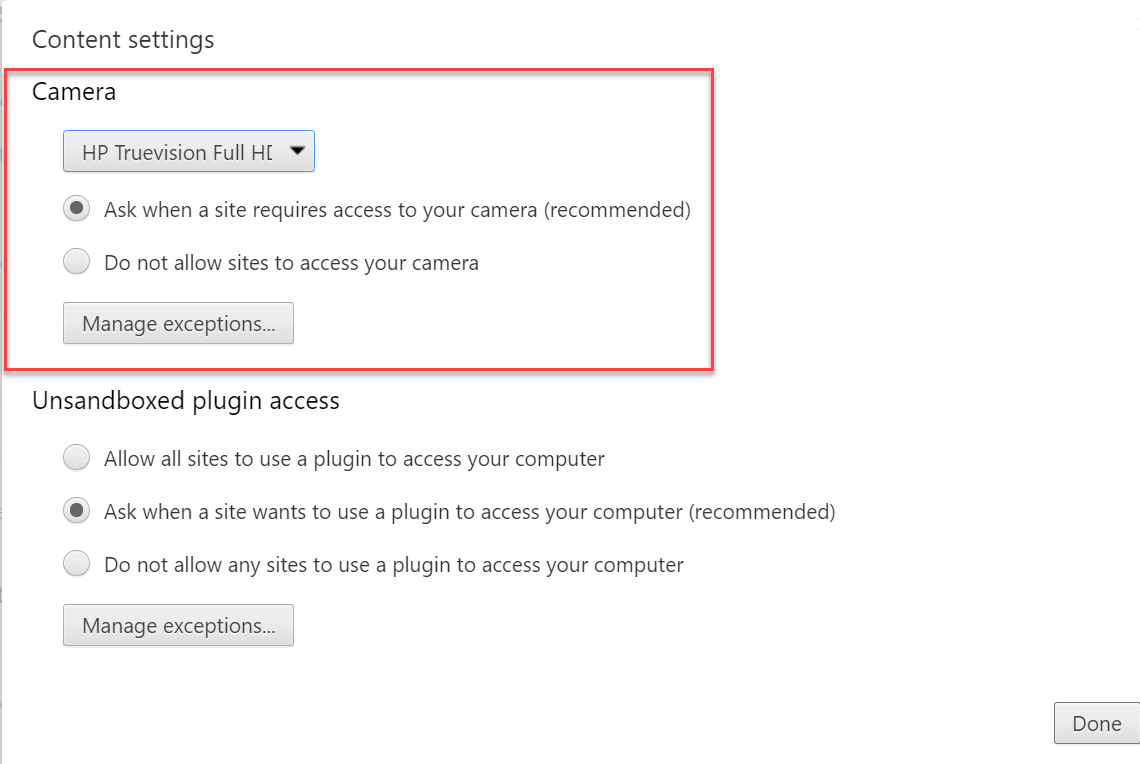
Mozilla Firefox
Firefox works very similarly to Chrome.
- Open Firefox.
- Go to Expertise.tv, find your webinar and start broadcasting using your webcam.
- You will now be asked whether you want to allow Firefox to use your webcam and mic - here is where you can select the specific device that you want to use.
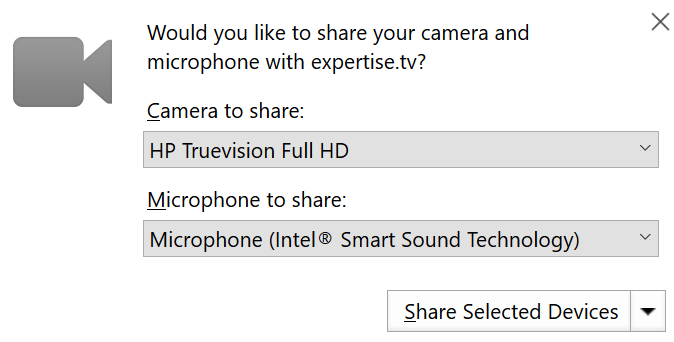
If you have any issues and you are not being asked by your browser to allow it to use your webcam, you can clear your browser data to be asked for this again.
Chrome
- Open Chrome.
- On your browser toolbar, tap the menu button .
- Tap History, and then tap Clear browsing data.
- Under "Clear browsing data," select the checkboxes for Cookies and site data and Cached images and files.
- Use the menu at the top to select the amount of data that you want to delete. ...
- Tap Clear browsing data.
Firefox
- Tap the Menu button (either below the screen on some devices or at the top-right corner of the browser) and select Settings (you may need to tap More first) .
- Scroll down to the Privacy & Security section and choose Clear private data.
- Select the items you want to clear and then tap Clear data.
Need help with changing the webcam? Book a call with the Webinar Launch Team